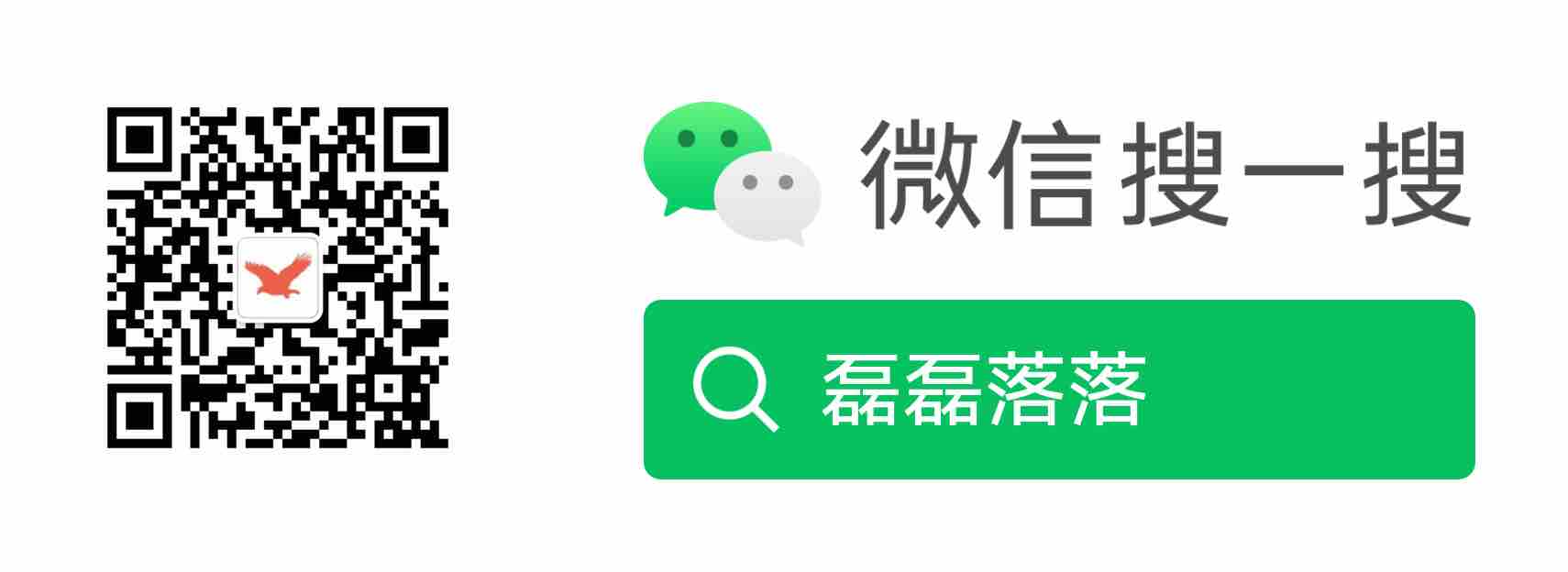Selenium Grid 搭建及使用
Selenium 测试的主要组成部分有:测试代码、WebDriver、Grid(Selenium Server,非必需)、浏览器驱动(Driver)和浏览器。
当我们编写完 Selenium 测试用例在本地调试时,WebDriver 通过浏览器驱动直接与浏览器进行交互。这时,WebDriver、浏览器驱动和浏览器位于同一主机。这种最基本的交互方式如下图所示。
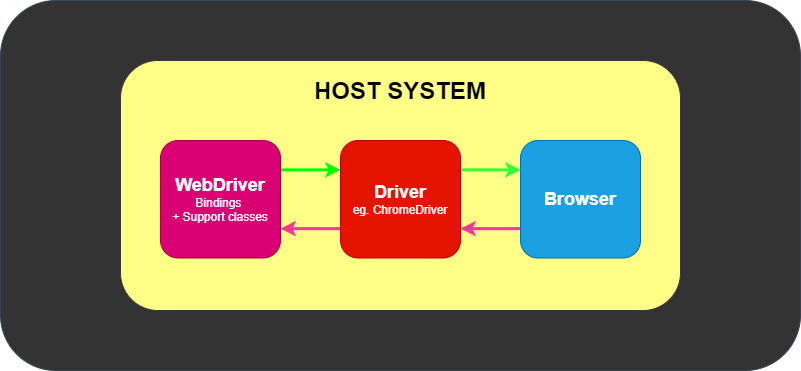
本地调试完成,使用自动化流水线触发执行测试用例时,一般不会使用上述这种 WebDriver 与浏览器(驱动)直接交互的方式,而会选择远程交互的方式。
远程交互方式是指 WebDriver 通过 Grid(Selenium Server)来与浏览器(驱动)远程交互。这时,Grid 可以不与浏览器及其驱动位于同一主机,测试代码及 WebDriver 也可以不与 Grid 或浏览器位于同一主机。这种远程交互的方式如下图所示。

可以看到,使用 Grid 以后,测试用例只需知道 Grid 的地址即可,无需安装浏览器及驱动,使得测试用例的执行变得非常简单。
本文主要关注 Grid 的搭建及使用。接下来,主要有如下几个部分。
- 引入一段测试代码,使用本地直接交互的方式来执行。
- 使用原始
jar文件的方式搭建 Grid 环境,并执行测试代码。 - 使用 Docker 镜像的方式搭建 Grid 环境。
- 使用 Kubernetes 描述文件的方式搭建 Grid 环境。
1 测试代码
如下是一段使用 Python 编写的 Selenium 测试代码。是针对 Github 搜索功能的一个简单测试场景。
有下面几个步骤:
- 打开 GitHub 首页;
- 在搜索框键入关键字
Selenium,并回车; - 点击第一个搜索结果,并等待仓库首页打开;
- 断言仓库首页标题包含关键字
Selenium。
import unittest
from selenium import webdriver
from selenium.webdriver.common.by import By
from selenium.webdriver.common.keys import Keys
from selenium.webdriver.support.wait import WebDriverWait
from selenium.webdriver.support import expected_conditions as EC
class GithubTestCase(unittest.TestCase):
def setUp(self):
self.browser = webdriver.Chrome()
self.addCleanup(self.browser.quit)
def test_search(self):
# 打开 GitHub 首页
self.browser.get('https://github.com/')
# 在搜索框键入关键字 Selenium,并回车
search_box_elem = self.browser.find_element(By.XPATH, '//input[@name="q"]')
search_box_elem.send_keys('Selenium' + Keys.RETURN)
# 点击第一个搜索结果
first_result_elem = self.browser.find_element(By.XPATH, '//ul[@class="repo-list"]/li//div[@class="d-flex"]//a')
first_result_elem.click()
# 等待 Code Tab 页出现,即仓库首页打开
WebDriverWait(self.browser, 10).until(EC.presence_of_element_located((By.ID, 'code-tab')))
# 断言仓库首页标题包含 Selenium
self.assertIn('Selenium', self.browser.title)
if '__main__' == __name__:
unittest.main(verbosity=2)
如上测试代码使用的是 WebDriver 与浏览器(驱动)直接交互的方式。
运行该代码前需要在本地安装有 Chrome 浏览器及 ChromeDriver(从 chromium.org 下载 Chrome 对应的驱动并解压至指定目录,并将安装目录添加至系统环境变量),测试代码会驱动本地浏览器执行完指定步骤后打印成功的信息。
2 使用 jar 文件的方式搭建 Grid
Grid jar 文件依赖的 Java 版本为 11 或以上。
欲使用 Grid,Standalone 模式是最简单快速的一种。
可以从 github.com/SeleniumHQ/selenium 发布页面下载最新的selenium-server-<version>.jar文件,然后使用如下命令启动:
java -jar selenium-server-<version>.jar standalone
Grid 启动完成后,打开网址http://localhost:4444可以看到可使用的所有浏览器类型以及会话的状态。

接着,对测试代码稍作修改(获取browser的方式替换为如下写法)即可成功运行。
self.browser = webdriver.Remote(
command_executor='http://localhost:4444',
options=webdriver.ChromeOptions()
)
而要想更好的使用 Grid,需要了解其里边的几个角色。
- Hub:负责将从 WebDriver 接收的浏览器操作指令分发至对应的 Node,并将从 Node 接收的结果返回给 WebDriver。
- Node:负责接收来自 Hub 的指令,并调用浏览器驱动来完成页面操作。
Hub 与 Node 可位于不同的主机,通过 HTTP 协议来通信。
使用 Hub 与 Node 分工的方式来启动 Grid 的命令如下:
# 启动 Hub
java -jar selenium-server-<version>.jar hub
# 启动 Node 1
java -jar selenium-server-<version>.jar node --port 5555
# 启动 Node 2
java -jar selenium-server-<version>.jar node --port 6666
启动完成后,从网址http://localhost:4444可以看到有两个可以使用的 Node。
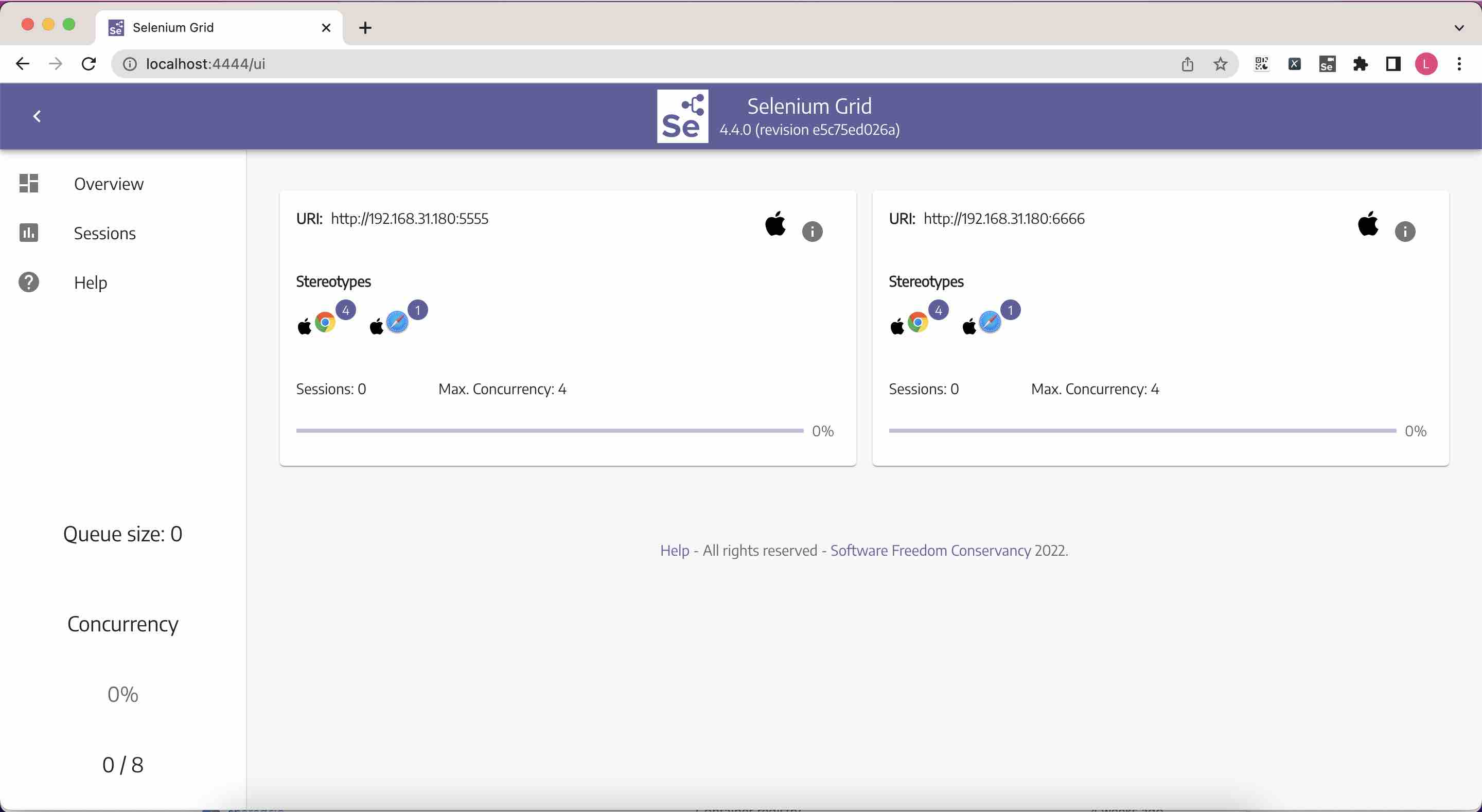
测试代码使用 Grid 的方式不会因此发生变化,仍指向http://localhost:4444即可。
3 使用 Docker 镜像的方式搭建 Grid
使用 Docker 快速启动一个 Standalone 模式 Grid 的命令如下:
# 启动一个 Chrome Standalone Grid
docker run -d -p 4444:4444 -p 7900:7900 --shm-size="2g" selenium/standalone-chrome:4.4.0
打开http://localhost:4444同样可以看到控制台页面。
新版 Grid 另一个非常便捷的功能是,直接在浏览器打开http://localhost:7900(密码为secret)即可看到运行测试的桌面。

测试代码同样只需将 RemoteWebDriver 地址指向http://localhost:4444即可运行。
使用 Hub 与 Node 分工的方式启动 Grid 的 Docker 命令如下:
# 创建网络
docker network create grid
# 启动 Hub
docker run -d -p 4442-4444:4442-4444 --net grid --name selenium-hub selenium/hub:4.4.0
# 启动一个 Chrome Node
docker run -d -p 7900:7900 --net grid -e SE_EVENT_BUS_HOST=selenium-hub \
--shm-size="2g" \
-e SE_EVENT_BUS_PUBLISH_PORT=4442 \
-e SE_EVENT_BUS_SUBSCRIBE_PORT=4443 \
selenium/node-chrome:4.4.0
还可以按需添加别的浏览器 Node,如下命令添加了 Edge 和 Firefox Node。
# 添加一个 Edge Node
docker run -d -p 7901:7900 --net grid -e SE_EVENT_BUS_HOST=selenium-hub \
--shm-size="2g" \
-e SE_EVENT_BUS_PUBLISH_PORT=4442 \
-e SE_EVENT_BUS_SUBSCRIBE_PORT=4443 \
selenium/node-edge:4.4.0
# 添加一个 Firefox Node
docker run -d -p 7902:7900 --net grid -e SE_EVENT_BUS_HOST=selenium-hub \
--shm-size="2g" \
-e SE_EVENT_BUS_PUBLISH_PORT=4442 \
-e SE_EVENT_BUS_SUBSCRIBE_PORT=4443 \
selenium/node-firefox:4.4.0
这就是 Grid 的威力所在,其提供一个浏览器池,测试项目只需指向 Grid 地址即可使用所需的浏览器,非常的方便。
想查看浏览器运行桌面,直接访问http://localhost:7900(Chrome)、http://localhost:7901(Edge)或http://localhost:7902(Firefox)即可。
另外一种传统的查看浏览器运行桌面的方式是 VNC。VNC 是一种远程桌面显示技术,有服务端和客户端两部分组成。Grid 的各 Node 镜像开放了5900端口来提供 VNC 服务。我们想使用这种方式查看 Node 内部的桌面,需要下载一个 VNC Client。
本文使用的 VNC Client 为 VNC Viewer。从 VNC Viewer 下载页 下载并安装好 VNC Viewer 后。
使用如下命令再启动一个 Chrome Node,并开放5900端口:
docker run -d -p 5900:5900 --net grid -e SE_EVENT_BUS_HOST=selenium-hub \
--shm-size="2g" \
-e SE_EVENT_BUS_PUBLISH_PORT=4442 \
-e SE_EVENT_BUS_SUBSCRIBE_PORT=4443 \
selenium/node-chrome:4.4.0
打开 VNC Viewer,键入localhost:5900后回车,输入密码(secret)后即可看到 Chrome Node 的桌面。

4 使用 Kubernetes 描述文件的方式搭建 Grid
拥有 Kubernetes 环境的话,在 Kubernetes 搭建好 Grid,会变得非常实用。这样,从 Kubernetes Ingress 暴露 Grid 的 URL 出来,可以供团队内的任何测试项目使用。自动化流水线的测试阶段也变得简单,无需准备测试用例运行环境,直接指向 Grid 的 URL 即可。
本文基于 Docker Desktop 自带的 Kubernetes 环境,基于官方提供的 Kubernetes 描述文件 稍作改动来搭建一个 Selenium Hub/Node 环境(修改后的 K8s Yaml 文件已整理至我的 个人 GitHub 仓库),然后开放 Grid Hub 的 URL 出来供测试项目使用,再开放一个 Chrome Node 的桌面 URL 出来供测试人员查看。
应用 Selenium Hub/Node Deployment及Service 描述文件。
kubectl apply -f selenium-hub-deployment.yaml
kubectl apply -f selenium-node-chrome-deployment.yaml
kubectl apply -f selenium-hub-service.yaml
kubectl apply -f selenium-node-chrome-service.yaml
暴露 Selenium Hub:
kubectl expose deployment selenium-hub --name=selenium-hub-external --labels="app=selenium-hub,external=true" --type=LoadBalancer
暴露 Selenium Chrome Node:
kubectl expose deployment selenium-node-chrome --name=selenium-node-chrome-external --labels="app=selenium-hub,external=true" --type=LoadBalancer
这样,在本地访问http://localhost:4444和http://localhost:7900就可以分别看到 Selenium 控制台和 Chrome Node 桌面。
同样可以使用 VNC 的方式访问位于 Kubernetes 内浏览器 Node 的桌面。
使用如下命令将 Chrome Pod 的 5900 端口转发到本地:
PODNAME=`kubectl get pods --selector="app=selenium-node-chrome" --output=template --template="{{with index .items 0}}{{.metadata.name}}{{end}}"`
kubectl port-forward $PODNAME 5900:5900
这样,使用 VNC Viewer 访问localhost:5900即可看到 Chrome Node 所在的桌面。
综上,我们引入一段 Selenium 测试代码,分别使用jar文件方式、Docker 镜像方式和 Kubernetes 描述文件方式搭建了 Selenium Grid,并介绍了使用方法;还说明了在各种环境下浏览器运行桌面的查看方式。为使用 Selenium 的朋友在本地调试或实际测试场景中的环境准备上提供了参考经验。
参考资料
[1] Selenium Grid Documentation - selenium.dev
相关文章
评论
 正在加载评论......
正在加载评论......