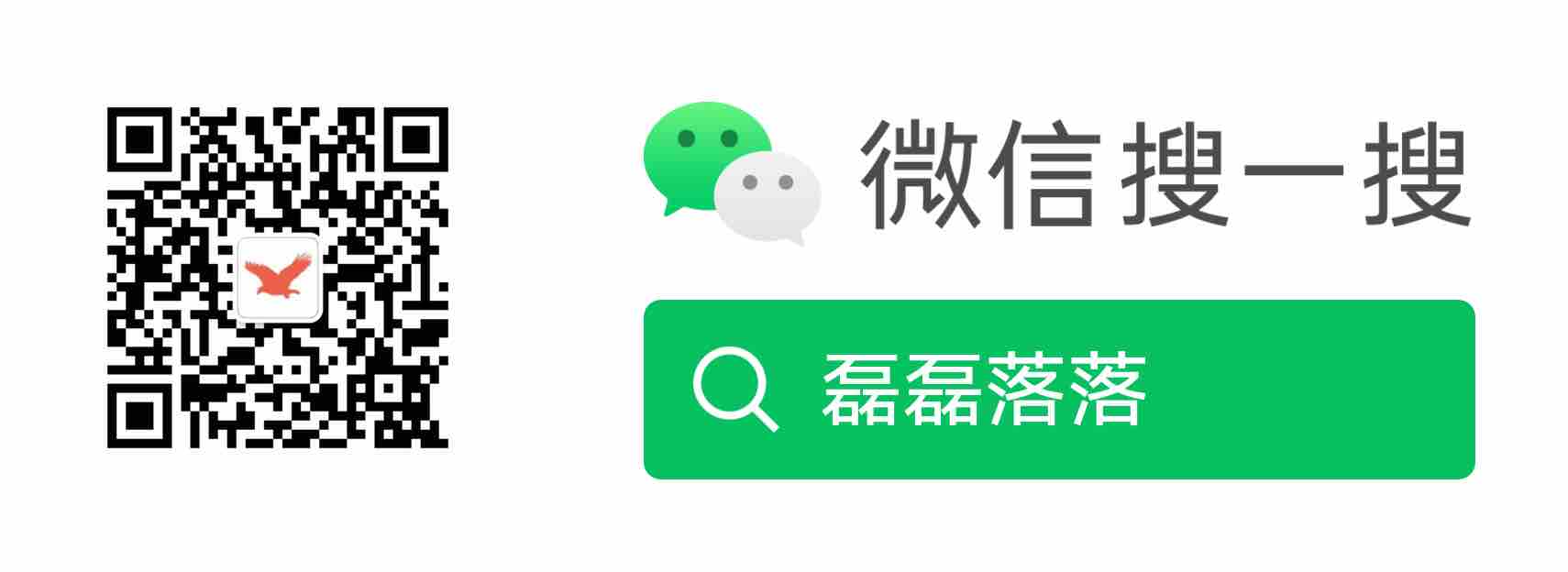Selenium WebDriver 高级特性使用
上文「Selenium WebDriver 基础使用」介绍了 Selenium WebDriver 基础功能的使用;本文将接着介绍 Selenium WebDriver 高级特性的使用,涉及页面加载策略、等待策略、元素定位与操作、浏览器操作。
本文涉及的所有示例程序均使用 Python 语言描述。此外,下面还列出了本文所使用的浏览器和 Selenium 版本信息。
- 浏览器:Chrome
- Selenium 版本:4.9.0
1 页面加载策略
Selenium WebDriver 的浏览器选项有三种页面加载策略可供选择,它们是:normal、eager和none。
了解它们代表什么之前,先介绍一下加载及渲染一个 Web 页面大概有哪些阶段。
按事件分的话,一个网页的生命周期主要有DOMContentLoaded、load、beforeunload和unload这几个阶段。
DOMContentLoadedHTML 文档已加载完成,DOM 树已构建完成,但依赖的脚本、图片、样式表、iFrame 等外部资源可能还没有加载完成。
load不仅 HTML 文档已加载完成,依赖的脚本、图片、样式表、iFrame 等外部资源均已加载完成。
beforeunload用户离开前的前置事件。
unload用户已经离开。
按document.readyState分的话,只有loading、interactive和complete这三个阶段。
loadingHTML 文档仍在加载。
interactiveHTML 文档已加载并解析完成,但依赖的脚本、图片、样式表、iFrame 等外部资源可能还没有加载完成。
completeHTML 文档以及依赖的脚本、图片、样式表、iFrame 等外部资源均已加载完成。
下图将这两种方式组合到一起来看一下一个网页的生命周期:
可以看到,事件里的DOMContentLoaded对应document.readyState里的interactive;事件里的load对应document.readyState里的complete。
而 Selenium WebDriver 支持的三种加载策略与事件和document.readyState的对应关系如下表所示:
| Selenium 页面加载策略 | 对应的事件 | 对应的document.readyState |
|---|---|---|
normal(默认值) | load | complete |
eager | DOMContentLoaded | interactive |
none | 无 | Any(任何状态都可以) |
可以看到,当访问一个 URL 时,Selenium WebDriver 的默认策略是等待整个页面全部加载完成(除了使用JavaScript在load事件后再动态添加内容)。在编写自动化测试用例时,如果测试逻辑不依赖外部资源的加载,即可以将页面加载策略从默认选项normal改为eager或none来加速测试过程。
更改 Selenium WebDriver 页面加载策略的示例 Python 代码(page_load_strategy.py)如下:
from selenium import webdriver
from selenium.webdriver.chrome.options import Options
options = Options()
options.page_load_strategy = 'eager' # 'none', 'normal'
driver = webdriver.Chrome(options=options)
driver.get('http://www.baidu.com')
driver.quit()
2 等待策略
通俗点讲,WebDriver 是一个告诉浏览器做什么的库。因 Web 页面具有一定的异步特性,且 WebDriver 不会实时跟踪 DOM 的状态;所以,有些情况下,定位元素时,可能会出现「no such element」错误。
下面看一段代码(no_such_element.py):
from selenium import webdriver
from selenium.webdriver import Keys
from selenium.webdriver.common.by import By
driver = webdriver.Chrome()
driver.get('https://www.baidu.com/')
text_input = driver.find_element(By.ID, 'kw')
text_input.send_keys('Selenium' + Keys.RETURN)
# 会抛出 NoSuchElementException
first_result_title = driver.find_element(By.XPATH, '//div[@id="content_left"]/div[1]/h3').text
print(first_result_title)
driver.quit()
这段代码打开了百度首页,然后键入关键字Selenium后回车进行搜索,接着即找第一个结果的标题进行打印。运行该代码时,会抛出NoSuchElementException,原因是定位元素的时候,搜索结果页面还没有完全打开,因此未找到对应的元素。
遇到这样的问题怎么办呢?可以通过 Selenium WebDriver 提供的显式等待或隐式等待功能来解决。
2.1 显式等待
显式等待,即程序暂停执行直至传递的条件满足。显式等待非常适合被用来做 WebDriver 与 DOM 的状态同步。
上面抛出「no such element」错误的代码(no_such_element.py)可使用显式等待的方式改造为(explicit_wait.py):
from selenium import webdriver
from selenium.webdriver import Keys
from selenium.webdriver.common.by import By
from selenium.webdriver.support.wait import WebDriverWait
from selenium.webdriver.support import expected_conditions as EC
driver = webdriver.Chrome()
driver.get('https://www.baidu.com/')
text_input = driver.find_element(By.ID, 'kw')
text_input.send_keys('Selenium' + Keys.RETURN)
# 等待搜索结果展示
WebDriverWait(driver, 10).until(EC.presence_of_element_located((By.ID, 'content_left')))
# 不会抛出异常
first_result_title = driver.find_element(By.XPATH, '//div[@id="content_left"]/div[1]/h3').text
print(first_result_title)
driver.quit()
可以看到,我们新建了一个WebDriverWait对象(指定了超时时间),并使用expected_conditions.presence_of_element_located()方法为其设置了跳出条件。除此方法外,expected_conditions包下常用的方法还有expected_conditions.url_contains()与expected_conditions.title_is()等。
2.2 隐式等待
隐式等待是告诉 WebDriver 在查找元素时,若不存在,即轮询 DOM 一段时间。其一般在新建 WebDriver 时设置,对整个会话有效。
上面抛出「no such element」错误的代码(no_such_element.py)可使用隐式等待的方式改造为(implicit_wait.py):
from selenium import webdriver
from selenium.webdriver import Keys
from selenium.webdriver.common.by import By
driver = webdriver.Chrome()
# 设置隐式等待时间
driver.implicitly_wait(10)
driver.get('https://www.baidu.com/')
text_input = driver.find_element(By.ID, 'kw')
text_input.send_keys('Selenium' + Keys.RETURN)
# 不会抛出异常
first_result_title = driver.find_element(By.XPATH, '//div[@id="content_left"]/div[1]/h3').text
print(first_result_title)
driver.quit()
真实的测试场景,一般只建议使用显式等待。
3 元素定位与操作
定位与操作 DOM 中的元素是使用 Selenium 编写自动化测试用例的主要工作。
3.1 元素定位
Selenium WebDriver 提供 8 种基本的元素定位方法。
| 定位方法 | 描述 |
|---|---|
| id | 查找 id 属性与搜索值匹配的元素 |
| name | 查找 name 属性与搜索值匹配的元素 |
| class name | 查找 class 名包含搜索值的元素 |
| css selector | 查找与 CSS 选择器匹配的元素 |
| link text | 查找其可见文本与搜索值匹配的锚元素 |
| partial link text | 查找其可见文本包含搜索值的锚元素。如有多个,则仅选择第一个元素。 |
| tag name | 查找 tag 名与搜索值匹配的元素 |
| xpath | 查找与 XPath 表达式匹配的元素 |
如下为百度搜索框 input 标签的 HTML 代码:
<input id="kw" name="wd" class="s_ipt" maxlength="255" autocomplete="off" />
可使用如下几种方式来定位到该 input 元素:
driver.find_element(By.ID, 'kw')
driver.find_element(By.CLASS_NAME, 's_ipt')
driver.find_element(By.NAME, 'wd')
driver.find_element(By.XPATH, '//input[@name="wd"]')
此外,Selenium 在版本 4 引入了相对定位器,即可使用空间相对位置来定位一个元素,其可在传统定位器无法描述时使用。
如下为 Selenium 官网提供的一个「Web 表单示例页面」:
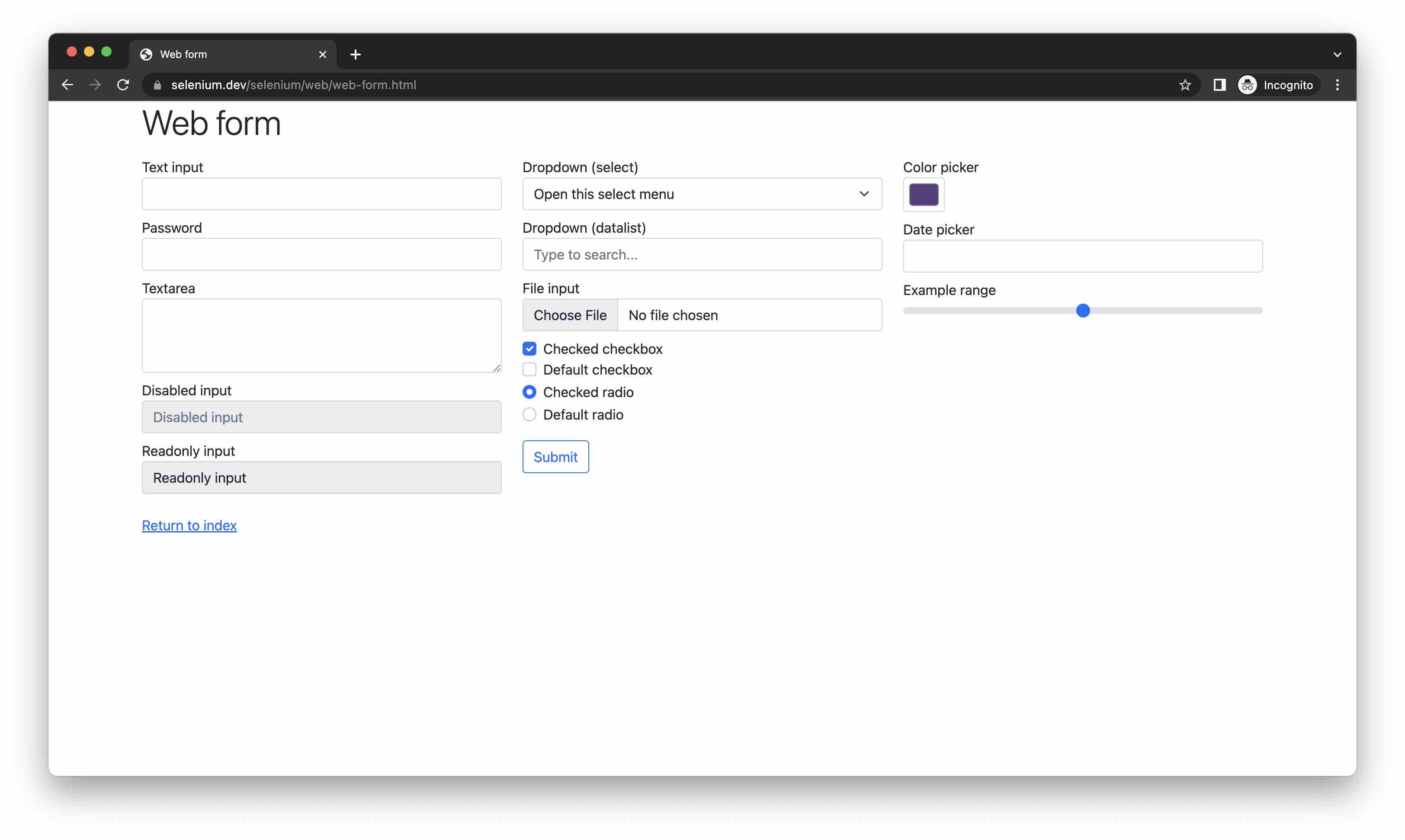
可以看到,在该页面左侧部分Text input输入框下有一个Password输入框。
这两个输入框的 HTML 代码如下:
<input type="text" name="my-text" id="my-text-id" />
...
<input type="password" name="my-password" autocomplete="off" />
若Password输入框采用传统方法不好定位,则可使用相对定位器来定位:
password_locator = locate_with(By.TAG_NAME, 'input').below({By.ID: 'my-text-id'})
driver.find_element(password_locator)
3.2 元素操作
Selenium 提供 4 个基本的元素操作命令。它们是:
- Click
- Send Keys
- Clear
- Select
下面使用一个例子来演示如何使用这几个命令。
如下为百度关键字输入框和「百度一下」搜索按钮的 HTML 代码:
<input id="kw" name="wd" class="s_ipt" maxlength="255" autocomplete="off" />
...
<input type="submit" id="su" value="百度一下" class="bg s_btn" />
可使用如下命令进行关键字清除、键入关键字和点击搜索按钮操作:
input_text = driver.find_element(By.ID, 'kw')
input_text.clear()
input_text.send_keys('Selenium')
driver.find_element(By.ID, 'su').click()
关于 Select 命令的使用,同样使用 Selenium 官网的「Web 表单示例页面」作示例。
该页面上的Dropdown (select)是一个单选框,其 HTML 代码如下:
<select class="form-select" name="my-select">
<option selected="">Open this select menu</option>
<option value="1">One</option>
<option value="2">Two</option>
<option value="3">Three</option>
</select>
使用Select对象选择下拉选项的 Python 代码如下:
dropdown = Select(driver.find_element(By.NAME, 'my-select'))
dropdown.select_by_value('2')
4 浏览器操作
4.1 导航操作
进行浏览器导航操作的 Python 代码如下:
# 打开网址
driver.get('https://selenium.dev')
# 点击向后按钮
driver.back()
# 点击向前按钮
driver.forward()
# 点击刷新按钮
driver.refresh()
4.2 原生弹窗操作
可使用 Selenium WebDriver 来与三种原生的消息弹窗(Alert、Confirm 和 Prompt)交互。
下面,先看一下用于演示这三种弹窗的 HTML 代码(alerts-test.html):
<!DOCTYPE html>
<html>
<head>
<title>Alerts, Prompts and Confirmations test</title>
<script>
function exampleAlert() {
alert("This is an example alert");
}
function exampleConfirm() {
let confirmed = confirm("Do you want to confirm?");
document.getElementById("confirmed").innerText = confirmed;
}
function examplePrompt() {
let favoriteSport = prompt(
"What is your favorite sport?",
"Basketball"
);
document.getElementById("favorite-sport").innerText = favoriteSport;
}
</script>
</head>
<body>
<table border="1">
<tr>
<td><a onclick="exampleAlert()">Click to see an example alert</a></td>
<td></td>
</tr>
<tr>
<td>
<a onclick="exampleConfirm()">Click to see an example confirm</a>
</td>
<td><p id="confirmed"></p></td>
</tr>
<tr>
<td><a onclick="examplePrompt()">Click to see an example prompt</a></td>
<td><p id="favorite-sport"></p></td>
</tr>
</table>
</body>
</html>
接着,看一下测试如上 HTML 页面三种弹窗的 Python 代码(alerts_test.py):
from unittest import TestCase
from selenium import webdriver
from selenium.webdriver.common.by import By
from selenium.webdriver.support.wait import WebDriverWait
from selenium.webdriver.support import expected_conditions as EC
class TestAlerts(TestCase):
def setUp(self) -> None:
self.driver = webdriver.Chrome()
self.addCleanup(self.driver.quit)
def test_alert(self) -> None:
# 打开 Alerts 示例页面
self.driver.get('file:///Users/larry/Desktop/alerts-test.html')
# 点击超链接 "Click to see an example alert"
self.driver.find_element(By.LINK_TEXT, 'Click to see an example alert').click()
# 等待窗口弹出,获取 Alert 信息,点击 OK
alert = WebDriverWait(self.driver, 10).until(EC.alert_is_present())
alert_message = alert.text
alert.accept()
# 断言
self.assertEqual(alert_message, 'This is an example alert')
def test_confirm(self) -> None:
# 打开 Alerts 示例页面
self.driver.get('file:///Users/larry/Desktop/alerts-test.html')
# 点击超链接 "Click to see an example confirm"
self.driver.find_element(By.LINK_TEXT, 'Click to see an example confirm').click()
# 等待窗口弹出,点击 OK
alert = WebDriverWait(self.driver, 10).until(EC.alert_is_present())
alert.accept()
# 获取 `#confirmed` 文本
confirmed = self.driver.find_element(By.ID, 'confirmed').text
# 断言
self.assertEqual(confirmed, 'true')
def test_prompt(self) -> None:
# 打开 Alerts 示例页面
self.driver.get('file:///Users/larry/Desktop/alerts-test.html')
# 点击超链接 "Click to see an example prompt"
self.driver.find_element(By.LINK_TEXT, 'Click to see an example prompt').click()
# 等待窗口弹出,输入信息,点击 OK
alert = WebDriverWait(self.driver, 10).until(EC.alert_is_present())
alert.send_keys('Football')
alert.accept()
# 获取 `#favorite-sport` 文本
favorite_sport = self.driver.find_element(By.ID, 'favorite-sport').text
# 断言
self.assertEqual(favorite_sport, 'Football')
4.3 Cookie 操作
可使用 Selenium WebDriver 来操作 Cookie。
查询、添加和删除 Cookie 的示例 Python 代码如下:
from selenium import webdriver
driver = webdriver.Chrome()
# 打开 URL
driver.get('https://www.baidu.com')
# 将 Cookie 添加到当前浏览器
driver.add_cookie({'name': 'foo', 'value': 'bar'})
# 获取所有的 Cookie
print(driver.get_cookies())
# 获取名为 foo 的 Cookie 信息
print(driver.get_cookie('foo'))
# 删除名为 foo 的 Cookie 信息
driver.delete_cookie('foo')
# 删除所有的 Cookie
driver.delete_all_cookies()
driver.quit()
4.4 窗口与选项卡操作
可使用 Selenium WebDriver 来打开、关闭和切换窗口或选项卡。
操作窗口或选项卡的示例 Python 代码如下:
# 获取所有的窗口或选项卡句柄
driver.window_handles
# 获取当前窗口或选项卡的句柄
driver.current_window_handle
# 切换窗口或选项卡
driver.switch_to.window(handle)
# 新建窗口
driver.switch_to.new_window('window')
# 新建选项卡
driver.switch_to.new_window('tab')
# 关闭当前窗口或选项卡
driver.close()
综上,本文使用 Python 示例代码介绍了如何使用 Selenium WebDriver 对页面加载策略、等待策略、元素定位与操作、浏览器操作这些高级特性进行使用。
参考资料
[1] WebDriver | Selenium - www.selenium.dev
[3] 重新認識 JavaScript 番外篇之網頁的生命週期 | iT 邦幫忙 - ithelp.ithome.com.tw
[4] Document: readyState property | MDN - developer.mozilla.org
相关文章
评论
 正在加载评论......
正在加载评论......